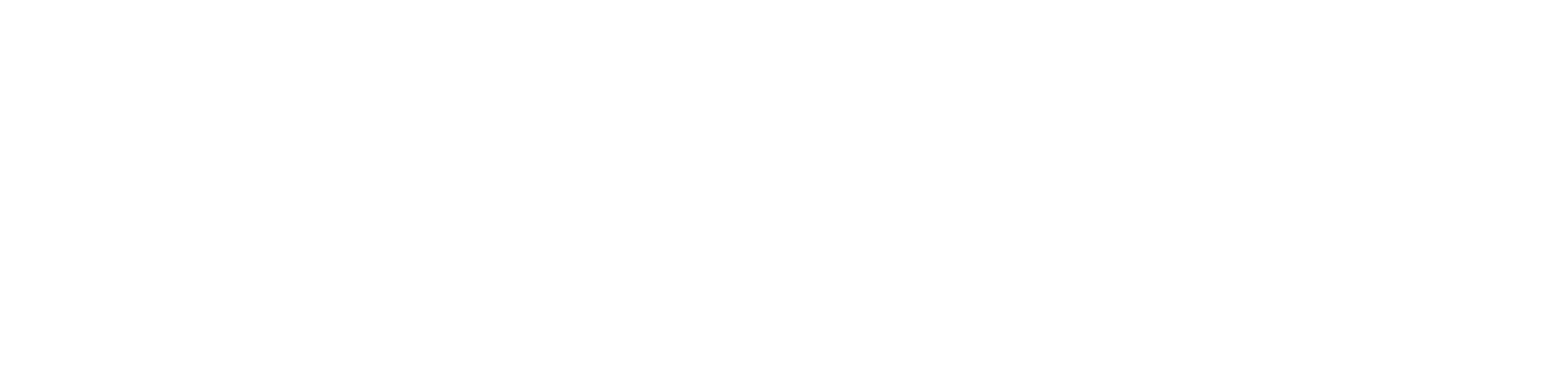Table of Contents
How to create campaigns
After you’ve set up your account and specified your branding, you can now start creating and scheduling campaigns with Missinglettr.
First of all, here's what we mean by "campaign".
You can access your Campaigns from the left-hand menu. Once you navigate to Campaigns, you’ll see three columns:
- Drafts
- Active
- Completed

When you first connect your site, Missinglettr will detect your past blog posts as well (if your RSS feed allows).
The Drafts tab contains all your campaigns waiting for approval. That means Missinglettr has detected your article and developed a drip campaign for it. You can click Review Campaign to edit and approve content. Regenerate Campaign will develop a new campaign from the source URL — use this if you’ve made updates to your blog since first publishing.
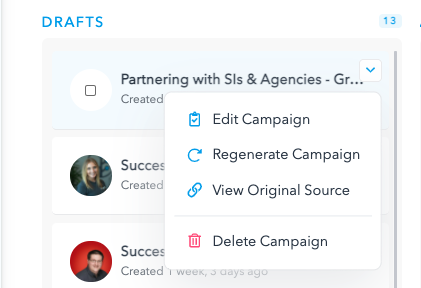
You can also View the Original Source for each campaign and Delete any you don’t want to use.
Reviewing a campaign means you have full control over what is posted to your social media accounts. There are four simple steps in this process.
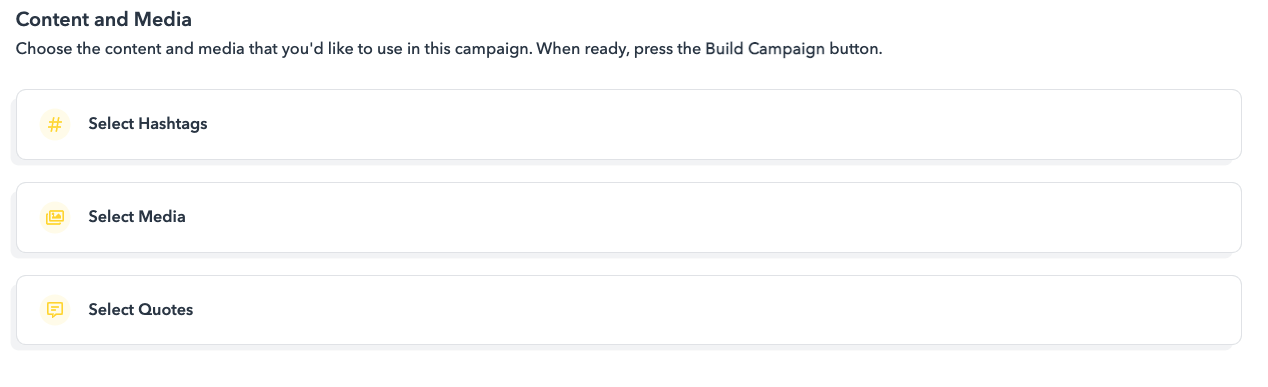
First, make sure you like the hashtags Missinglettr has picked in the Select Hashtags Section. You can add your own or turn them off altogether. Moving a hashtag higher in the list increases its priority for being assigned to posts. Once you are happy with hashtags, navigate to the Select Media tab.
Moving to the Select Media tab will allow you to review the images that have been auto-pulled from your URL as well as upload additional images and delete any you don’t want to be included. From there, move on to Select Quotes.
Here, you’ll be able to preview the quotes we’ve automatically pulled as well as add and delete them.
After you’ve reviewed each of the three tabs, you can move on to developing your posts by selecting Build Campaign. You can also jump straight to this if you don’t want to review post content before it’s built.
Here, you’ll be able to click through each of the developed campaign posts. When editing a post, you are given the possibility to edit the text of the quote image, text of the content, the assigned short links, hashtags, and your images. Use the arrows at the top right to move through each of the campaign posts.
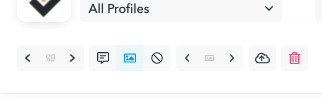
The quote icon allows you to cycle through selected quotes. The quote and image buttons allow you to toggle between using quote images and blog images. Next to that, you can also select not to add any images or upload a new image. The trash can icon will delete the post for that day.
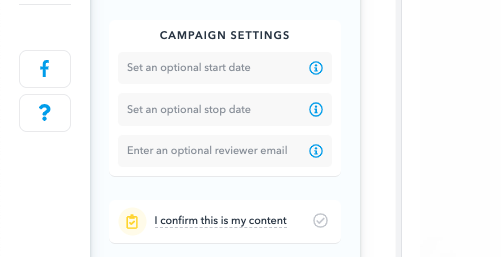
Just a few last steps before your campaign is live! You can set optional start and end dates as well as elect to receive an email reminder. You must confirm campaign content is your own, then you’ll be able to select Launch Campaign.
At any time, you can pause or cancel active campaigns from your Campaign page.
Next: How to determine the schedule for my campaigns?
Further Reading
How Often Should You Post on Social Media?