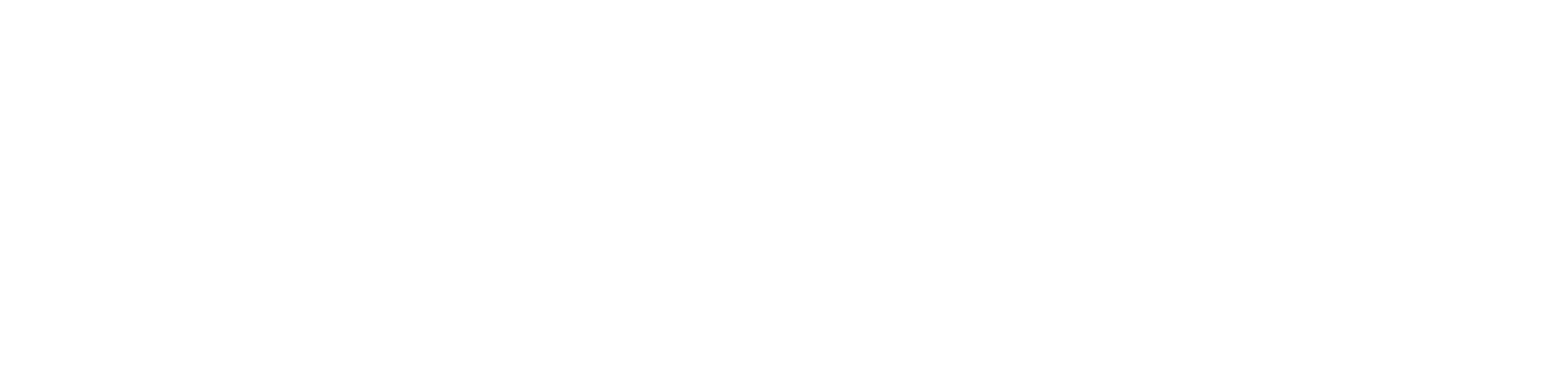Getting started
1 - Set Up your Missinglettr Workspace
2 - Connect your Social Media Account
3 - Connect a Content Source
4 - Set up branding for your campaigns
5 - Set up Schedule Templates
6 - Set up Dates and Times for my posts
What is Missinglettr?
Campaigns
Author specific campaigns
Creating and editing content templates
Customize the font for your branding
Customizing Quote Bubbles
Edit an Active campaign
General Settings
How to choose which page or group Missinglettr should send your campaign to
Image guidelines for campaigns
Manual Campaigns
Media assets download
Regenerate a campaign
UTM Parameters support
What is a campaign?
What will happen to my schedule if I pause and then re-approve a campaign?
Which URL shorteners can I use for my campaigns?
Why do most of my posts use the first time slot?
Social media
General
Character limits for different platforms
How to delete a social profile
Which social media accounts can I connect?
Why am I being asked to reauthenticate my social profile?
X
Having problems connecting to Facebook?
I can't connect my Facebook GROUP
I've connected my Facebook PAGE, but nothing is posting
My Facebook timeline is not available for selection
My plain text Facebook post is being published with a link
Medium
Can I connect more than one Medium account?
Draft not sent?
How do I connect my Medium account?
How does Medium reposting work?
Having problems connecting to LinkedIn ?
How to reauthenticate LinkedIn
My LinkedIn company pages are not available for selection
Problem connecting to LinkedIn
Bluesky
Mastodon
Let's get technical
Integrations
Connecting your RSS feed to Missinglettr
Content from my blog posts aren't being extracted
How Google Analytics treats our shortened URLs
How to add your Youtube channel
No content found for a campaign ? Here’s how you can help us recalibrate your webpage
Setup an RSS feed
What's an RSS feed?
Sites
Can I change permissions for my team members?
How can I add/remove team members?
How to add a site
How to remove a workspace
My site's URL isn't being recognized
Payments and billing
Common Questions
Does Missinglettr work with languages other than English?
How long will I wait for a response from Customer Support?
I have a feature suggestion, where can I submit it?
I want to exercise my rights under GDPR
Is Missinglettr GDPR compliant?
Which blogging platforms does Missinglettr work with?
Affiliate
Curate
Curate Auto-Schedule
Curate Quality Guidelines
Do you guarantee a minimum number of shares via Curate?
How likely is it that my Curate content will be shared?
Why is Curate reporting a problem loading my URL?
Analytics
Video Presentation
How to create Drip Campaigns ? [VIDEO]
How to use Curate [VIDEO]
How to use the Analytics [VIDEO]
How to use the Calendar [VIDEO]
How to use the Dashboard [VIDEO]
Tips and tricks for campaign creation [VIDEO]
CreateAI
- All Categories
- Getting started
- 5 - Set up Schedule Templates
5 - Set up Schedule Templates
 Updated
by MissingLettr Team
Updated
by MissingLettr Team
Schedule templates allow users to choose between available campaign layouts or create their own. With schedule templates, you can create campaigns that as many months as you like, but with a maximum of 50 posts.
To access this feature, head to Settings > Schedule templates.
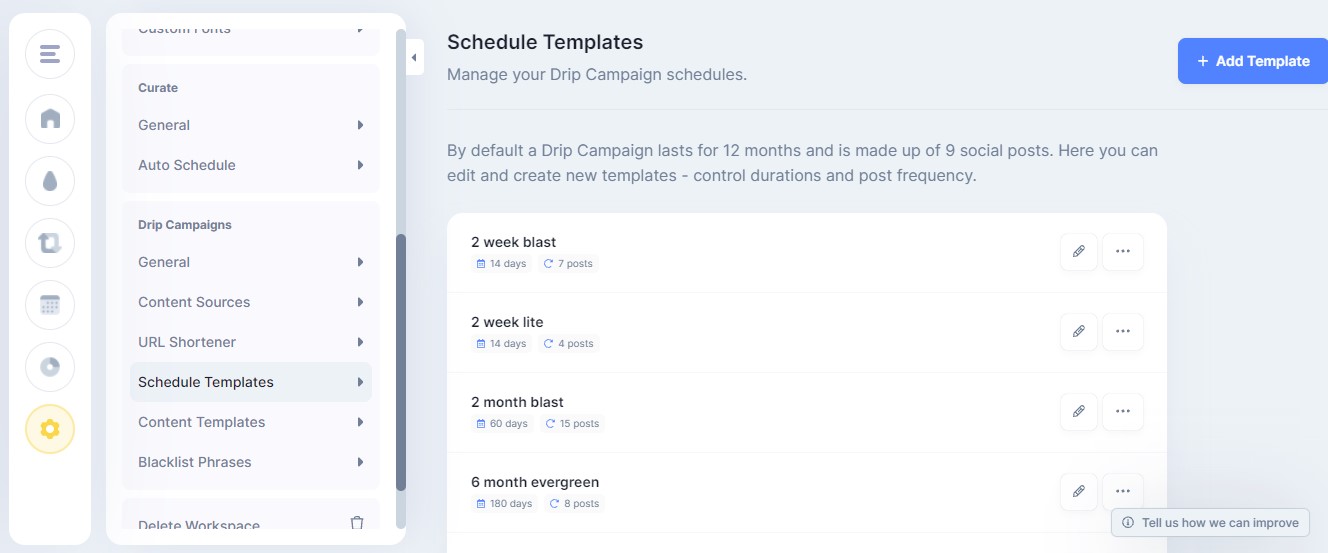
There are 5 available schedule templates:
- 12-month evergreen (the default campaign)
- 6-month evergreen
- 2-month blast
- 2-week blast
- 2-week lite
Using, editing existing, and creating your own schedule templates is available to users on the Pro, Business and Team plans.
To create a new schedule template click the "+ Add Template" on top right of the page.
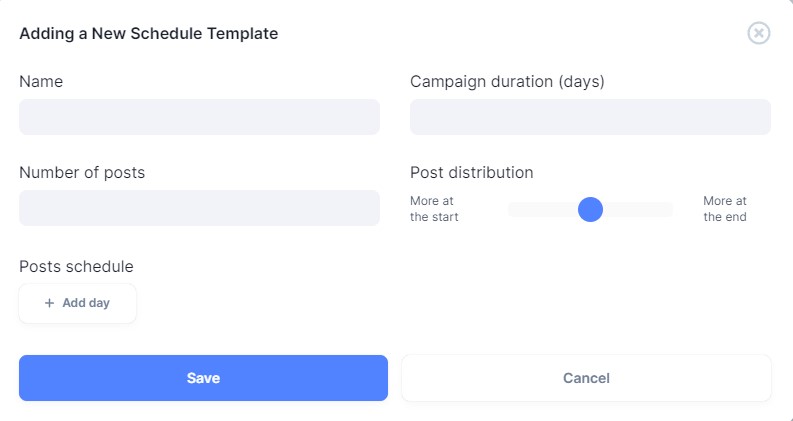
You are free to fine-tune a schedule template to your exact needs. Just make sure that the campaign duration is longer than the number of posts. A campaign can run for a maximum of 2 years — 730 days and have up to 50 posts per social profile connected.
The post distribution slider allows you to concentrate more posts at the beginning or end of the campaign, or keep the posts evenly balanced.
The bottom section allows you to change, add, and remove posts. Once you are done customizing use the "Save" button at the bottom of the page. You can make any schedule template the default one by clicking on the three dots to the right of the template, then selecting "Make default".
Whenever you create an automatic campaign, you can choose which schedule template you would like to use.
You can also do that when manually creating a campaign:
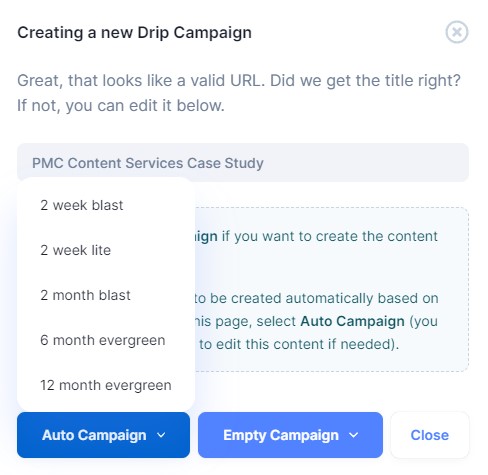
Any updates made to schedule templates are applied to campaigns created from that moment on. Applying changes to created campaigns requires campaign regeneration.
Next: Set up Time slots for your posts
Further Reading